EclipseでJava Webプログラミング環境を整える
April 15, 2010 – 9:42 pm2ヶ月ちょっと前、「CentOS上でTomcat6のインストール」でJavaベースのWebプログラミングの学習を始めようとしていることを書いた。そこではTomcatのインストールを手始めに、Webプログラミングの開発環境を整えようと考えていた。いろいろ調べてみると、最近ではJavaベースのWebプログラミングをやるのにEclipseを代表とするIDE(統合開発環境)を活用するのが一般的になっており、JavaベースのWebプログラミングの解説もIDEを前提にしたものが多いことに気づいた。私も、一念発起しEclipseを学び、このうえでWebプログラミングの学習をしてみることにした。この記事では、Eclipseのインストールと、この開発用ツールのうえにServer(Tomcat)を構築した際の経験についてメモしておいた。
Eclipseのダウンロードとインストール: まず、Eclipseをダウンロード、インストールしたPCのスペック/関連ソフトの状況をまとめるておこう。以下のようなものである。
ハードスペック: CPU: Intel Core i5
memory: 4GB
HDD: 20GB
ソフトウェア: OS: CentOS 5.4
関連ソフト: Tomcat 6.0.24
Java SE Development Kit6u19
さて、Eclipseのダウンロード/インストールであるが、そのダウンロードサイトでは、10個ものパッケージが利用可能になっている。Eclipseでは、Javaプログラムの開発のみでなく、C/C++、PHPなどによる開発についてもその環境を構築することが可能で、それぞれに対応するEclipseが準備されている。
ここで議論している目的がJavaベースの動的Webプログラミングということから、これらパッケージ群のうち、「Eclipse IDE for Java EE Developers (190 MB)」を選択、ダウンロードした。。ダウンロードしたパッケージ(eclipse-jee-galileo-SR2-linux-gtk.tar.gz)を /opt配下におき解凍・展開することで、ひとまずインストール作業は完了した。
Eclipseの立ち上げを、毎回、コマンドラインでやるのも作業を煩雑にするということから、起動用のランチャーをツールバー上に作成・登録している。我がPC環境では、このランチャーをクリックすることによりEclipseが起動する。
Eclipseの基本的な操作法: プログラミング作業にあたっては、Eclipse上での基本的な操作法を知らなければならない。Eclipseがいかに優れたツールといえども、ツールの基本的な構成を多少とも理解しておくことが最低限必要だ。これが、結構、厄介だ。私は、いままで、IDEを使用することを躊躇してきたのも、このツールを使いこなすのに、相当のスキルを必要とし、これを身につけるにはかなりの労力を要するという印象を持っていたからである。
ともあれ、この1〜2週間で私が理解した範囲で、「基本的な操作方法」のうち重要と感じたことについて、以下、記述することにする。
なお、Eclipse画面はダウンロードした時点で利用可能な英語表記のものをそのまま活用することにした。日本語表記にするためのプラグインも入手することは可能であるが、たとえ日本語表記を採用したとしても、日本語表現の大部分がカタカナ英語になってしまうことから、ツールで用いられる概念を把握するにはむしろ、英語表記のままにしておいたほうが良いと判断したからだ。
Workbenchを整える: Eclipseの初回の起動では、まず下図の「Welcome」ページが現れる。ここで、画面右上の[Workbench]をクリックすると、具体的なプログラミング作業を行うためのWorkbenchと呼ばれるWindowが現れる。因みに、この[Welcome]ページ、2回目以降は、この画面を呼び出さないかぎり現れない(呼び出すには[Help]->[Welcome])。
Workbenchは複数のPaneから構成される。実際のプログラミングに際しては、プログラミング作業に必要な環境に対応した複数のPane(窓)がこのWorkbenc上に現れ、これらPaneの間を行き来しながら作業が進められることになる。
画面右上部に、[Java EE]というのが見て取れる。これは、Eclipseでは、Perspectiveと呼んでいるものであり、今回インストールしたパッケージについては、デフォルトで、[Java EE]となっている。すなわち、Java EEの作業に必要な環境、対応するPaneのセットがWorkbench上に整えらている。その横にあるアイコンをクリックしてやると、プルダウンメニューが現れ、Perspectiveを変更することができる。今、試しにPerspectiveをJavaとしてみよう。Workbenchは次のような構成になる
Workbenchに含まれるPaneの種類が異なったものになっていることが見て取れるだろう。ここで、[icon]->[Others]で「Open Perspective」ウィンドウが現れ、ここで[JavaEE(default)]を選択すると初期画面でみたJavaEEのPerspectiveにもどることができる。
Window画面上部のTool Barメニューの[Window]を通じて、Eclipseの様々な設定が可能になっている。[Window]->[Open Perspective]で上に述べた「Open Perspective]ウィンドウが、また、[Window]->[Show View]を通じて、Workbench上に様々なPaneを配置・表示することもできる。
Server(Tomcat)の登録: Eclipse上でのプログラミング作業を始めるにあたって、まず最低限の環境を整えなければならない。まずは、DynamicWebプログラミングに必要なServer(Tomcat)をEclipseに登録する作業だ。
画面の下部のPaneのひとつに[Servers]がある。これをクリックし、このPaneを最上面にし、このPaneをアクティブにする。「Servers]Paneが配置されていない環境下では、ToolBarメニューの、[Window]->[Show View](->[Otehrs])で、[Servers]を選択するすることにより、同様な効果を得ることができる。
[Servers]Pane上にカーソルを置き、右クリック->[New]->[Server]としよう。サーバー設定用画面「New Server」ウィンドウが現れる。この画面上で、既にインストール済みのApache Tomcat V6.0 Serverを選択。[Next]ボタンを押下。
次に、Tomcatのinstallation directoryが聞かれるので、あらかじめTomcatをインストールしておいたdirectoryを書き込めばよい。同時に、JREのバージョンについても設定しておく(defaultで設定されている)。ここで、[Finish]ボタンを押下。
以上の操作でServer(Tomcat)が組み込まれた。それでは、実際にTomcatを起動してみることにする。[Server]Pane上の[start]用iconを押すとTomcatが立ち上がるはずだ。このとき、[Console]Paneが自動的に現れ、起動ログが表示される。これで、Eclipse上に、Server(Tomcat)が正常にインストールされたことが分かる。
Server(Tomcat)が正常に動作しない場合、エラーを確認し、設定を見直さなければならない。まず、TomcatがPC上にきちんとインストールされているかどうか、あるいはTomcatが既に動作しており、Tomcatの動作に必要なポート(8080)がふさがれているようなことはないのか、といったことを確認することが必要になる。
以上で、ServletあるいはJSPといったプログラミング作業を開始することができる。
Projectを定義する: 以上でServletあるいはJSPをEclipse上で開発するための環境を構築することができ、プログラミング作業を開始することになる。
EclipseにおいてWebプログラミングを行うにあたって、特定の目的に沿って作成されるプログラム群全体をひとまとめにするProjectを定義することから開始する。ここで、Projectとはプログラム群全体がひとつの目的を達成するために必要な集合と考えておけばよいであろう。
Projectを定義するには、Workbenchの左側に配置されているPane、Project Explorer上にマウスカーソルを置き右クリックし、プルダウンメニューでProject種類を選択することが求められる。ここで、[Web]->[Dynamic Web Project]により、下図のような「New Dynamic Web Project」ウィンドウが現れる。ここでProject名を定義する。例として、図では、DynamicWebSampleというProject名を与えている。
これで、JSPあるいはServletのプログラミングを始める準備が整った。
次回は、簡単なJSPならびにServletを、Eclipse上で、具体的に作成してみることにしよう。
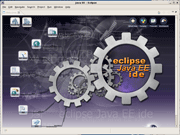
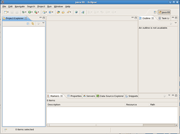
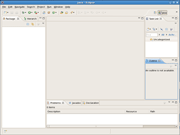
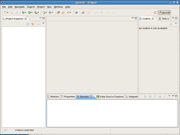
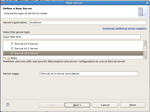
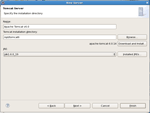
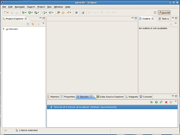
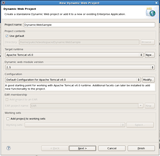
3 Trackback(s)