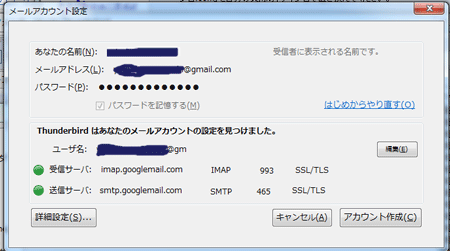Thunderbird 3.0 にGoogle Gmailアカウントを追加
August 7, 2010 – 6:03 pmもう随分まえになるが、作業用PCをWindows7に変え、このとき、「Windows7のメーラーにはMozilla Thunderbirdがお勧め」なるエントリを書いた。それ以来、 3ヶ月くらいこれを使ってみているが、以前使用していたOutlook Expressにくらべ使い勝手が良い。特に、複数のメールアカウントを一括して取り扱うことができる機能を重宝している。これだけの性能・機能を持つメーラを無償で手にいれるというのは、驚きでもある。
今回、アカウントを取得していただけで殆ど使っていなかったGoogle GmailのアカウントをこのThunderbirdに追加したので、この追加作業についてメモしておくことにした。
Gmail側の設定: まず、何はともあれ、Googleアカウントにログインしなければならない。ログインしたところで、作業開始。Gmailの画面に移動し、画面の右上にある[設定]を選択する。この設定画面のメニューの[メール転送とPOP/IMAP]を選択してやると、「設定画面」がポップアップする。ここで、ThunderbirdにGmailアカウントを追加するために必要な設定をしてやることができる。下図は、設定後の画面である:
Gmailでは、クライアントメーラによる着信メールの読み取りを、「POPダウンロード」と「IMAPアクセス」のいづれかの方法で行うことができる。クライアントメーラの機能に照らして、いずれかひとつの方式を選択し、これを有効としておく必要がある。私の場合、とりあえず、両方の設定を有効とし、Gmailで受信したメールをPOP、IMAPのどちらを通じても読み取りが可能な形態としておいた。
まず、「POPダウンロード」については、1.で「すべてのメールでPOPを有効にする(ダウンロード済みのメールを含む)、あるいは「今後受信するメールでPOPを有効にする」のいづれかを選択。わたしの例では、後者を選んだ。次に、「POPでメールにアクセスする場合」に続くプルダウンメニューでPOPアクセスしたのち(POP)サーバー上に受信メールを残すかどうかをきめてやる。図では、「Gmailのメールを削除する」で、POPサーバーからメールを読み取ったあと削除するよう設定した。
次の「IMAPアクセス」に対する設定では、「IMAPを有効にする」を選んでやった。これにより、Gmailに着信したメールをIMAPを通じて、Thunderbirdなどのメールクライアントにより読み取ることが可能になる。
以上の設定が終了すると、画面下部にある[設定を保存]と名づけられたボタンを押下してやる。これでGmail側の設定は完了だ。
Thunderbird側の設定: Thunderbirdの画面上で、[ツール] –> [アカウント設定] →[アカウント操作(A)]–> [メールアカウントを追加]とすると、メールアカウント設定画面がポップアップされる。ここで、「名前(受信者に表示される名前)」、「メールアドレス」(例:your-account@gmail.com)、そしてパスワード(Gmailアカウントのパスワード)の項に必要な情報を入力、そして「パスワードを記憶」をチェックしておけばよい。
メールアカウント設定画面に、上記、必要な情報を入力したのち、[続行]ボタンを押下してやると、下図のようなメールアカウント設定画面がポップアップする。この設定画面がポップアップすると同時に、Thunderbirdにより「自動的」に(接続可能な)メールアカウントが設定される。ここで「自動的」に行われる設定は、接続可能な通信経路を(おそらくセキュリティの高い順に)トライアンドエラーで探しているものと思われる(さだかではないが、振る舞いをみるとそのようになっている)。
この図にみられるように、Thunderbirdの自動設定では、Gmailが受信したメールはIMAPを通じてメールクライアントThunderbirdにより読み取られる形になっている。
当然のことではあるが、Gmail側の設定で有効にした「POPダウンロード」については、ここで自動的にIMAPが選択され、使用されることになったことから、もうひとつのメール読み出し方式の「POPダウンロード」については無効にしても差し支えない。
Thundirbirdによりメールアカウントの設定が終了したところで、画面下部にある[アカウント作成]ボタンを押下してやれば、Thunderbird上にGmailのアカウントが追加される。
Gmailを使ううえでの注意点: GmailそしてThunderbird上での設定作業が終了したところで、通常はメール機能をテストしなければならない。すでにThunderbird上に登録してあるISPあるいは自宅に設置しているサーバのメールアカウントからGmailのアカウント宛に、あるいは逆の経路でメールを送信してみよう。意図したとおりにメールの投函、そして新着メールの受信が行われれば作業は終了。
ここで、私の場合、ちょっとした問題に直面。既登録の自宅に設置しているメールサーバのアカウントからGmail宛に送信したメールがGmail側でSpamメールとして取り扱われてしまう。GmailでSpamメールとして判定されたメールは、「POP/IMAPサーバ」上に送られず、Gmailの「迷惑メール」Boxに送られてしまう。Gmailの「強力な」Spam対策により、簡単なtestメールはSpamと判定されるのだ。
Gmailで「迷惑メール」の判定基準をユーザーが直接には操作することはできないようだ。そこで、WebのGmail上で「迷惑メール」のフォルダを開き、迷惑メールとして取り扱われているテスト用メールに対し[迷惑メールの解除]ボタンを押下やる。これにより、テスト用メールはWeb上の「受信トレイ」上に移動するとともに、新たに追加したThunderbird上のGmailアカウントに対応する受信トレイ上で受信することができる。
確かではないが、一度「迷惑メールの解除」が行われたメールアカウントについては(Gmailが学習?することにより)、それ以降、正常なメールとして取り扱われるようだ。
以上の追加作業によりGmailを含め、ISPそして自宅設置サーバの複数のメールアカウントを一括してThunderbird上で取り扱うことができるようになる。かなり便利になる。