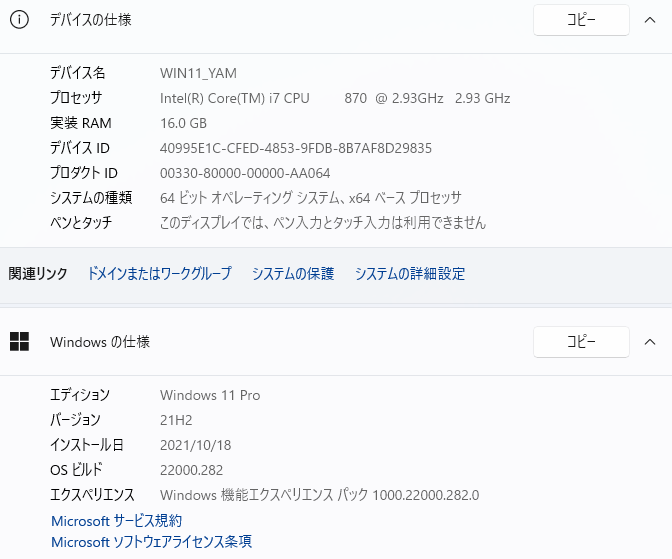旧型のPCにWindows11をクリーンインストール
October 23, 2021 – 2:44 pm今月初め(11月5日)にリリースされたWindows11を手持ちの旧型PCにインストールし、性能を確かめた。
Windows11動作に必要とされる最小システム要件を満たさない手持ちの旧型PCにおいても、Registry の修正により、ほとんど問題なくインストール、動作させることが可能だった。
以下、今回のインストール時の経験を備忘録とし残しておいた。
このエントリーでの記述は個人的な経験であり、一般的な動作性能を保証するものではないことに注意のこと
最小システム要件とInstall対象PCの仕様:
今回リリースされたWindows11が「正常に」動作するためには、最小限必要なシステム要件を満たすことが求められている。これらシステム要件は以下(Windows11 Specs and System Requirementsより):
- Processor: 64-bit processorで 1 GHz以上の速度で2個以上のcoreを持つもの
- RAM: 4GB
- Storage: 64GB以上
- Firmware: UEFI,Secure Boot 可能とするもの
- TPM: Trusted Platform Module(TPM) verison 2.0
- Grafics card: DirctX12 以上WDDM 2.0以上のドライバー
- Display: 省略
これに対し、手持ちのPCは、10年以上前に自作したもので、以下の仕様:
- Processor: Intel(R) Core(TM)i7 CPU 870 @ 2.93GHz
- RAM: 16.0(GB)
- Storage: SSD 480GB
- Mothe Board: ASUS社製 P7P55D-E (2010年頃購入)
- Firmware: BIOS Ver.1401
- TPM: NONE(搭載不可)
- USB 3.0
- SATAⅢ(6.0Gbps)
- Grafics: MSI NVIDIA GEFORCE GT 710 (Direct 12対応)
Windows11をインストールした手持ちのPCは、赤字で示したシステム要件を満たしていない。
Windows11 インストールメディアの作成:
マイクロソフトのダウンロードサイトのインストラクションに基づき’Windows 11のインストールメディア(ブート可能なUSB)を作成した。
上述のダウンロードサイトの「Windows 11 のインストール メディアを作成する」の「今すぐダウンロード」ボタンをクリックすると、まずMedidCreationToolW11.exeがダウンロードされ、8GB以上のUSBをセットしたのち、これを実行するとインストールが開始される。
Registory Editor によりTPM のチェックを回避:
MediaCreationToolW11.exeにより、インストールを進めようとすると、PCがシステム要件を満たさない旨表示されるが、ここで裏技(Microsoftは推奨するものではない)registoryの書き換えをすることにより、TPMのチェックなどを回避することができる。
この裏技、非公式サイトのHPWindows Latestに公開されている記事「You’ll be able to bypass Windows 11 TPM 2.0 requirement」に記述されている。
以下、この記事の関連部分を転載(翻訳・修正):
Windows11インストール時にTPM 2.0要件をbypassするためには次のステップを踏む
- インストールメディアの作成
- Windows11インストールプロセスを開始
- Setup画面上で「言語」「地域」「キーボード」を選択し、「Next」ボタンをクリック
- 「Install now」ボタンをクリック
- 認証用プロダクトキーが要求されるが、オプションの「プロダクトキーを持ってない」を選べばよい
- 「Next」ボタンをクリック
- OS種別(Windows11 Home, Education, Proなど)の選択が求められる。(私の場合、Windows11 Proを選択
- 「Next」ボタンをクリック
- 最小システム要件が満たされておらず、Windows11が実行不可とのメッセージが表示
- Sift+F10 によりCommand Prompt画面を開き、ここで、Regisry Editorを動作させる
- Registry Editor は、Command Prompt上で、regiedit.exeをタイプすることで開始
- HKEY_LOCAL_MACHINE\SYSTEM\Setupの下に新規のキーLabConfigをつくる
- 新規キーを作成するには、Setupキーを右クリックし、New > Keyを選択する
- Labconfigをタイプし、enterを押す
- LabConfig keyを右クリック
- New > DWORD (32-bit) 値を選択
- 2種の値:BypassTPMCheck及び BypassSecureBootCheckを作り、夫々のDWORD32を1にセットする
- enter釦を押す
- Registry Editorをクローズ
- Command Promptで exitをタイプ、もしくはこのwindowをクローズ
- setup ウィンドウのback釦を押し、setupを再開
- terms of conditionをaccept
- Custom: Install Windows only (Advanced) オプションを選択し、インストレーション場所をconfigure
- Windows11 のインストレーションを最後まで続ける
インストール完了後のWindows11:
インストール作業を完了したのち、Windows Updateで利用可能な更新プログラムを確認、必要に応じて「ダウンロードしてインストール」。
設定>システム>バージョン情報に表された「デバイスの仕様」「Windows仕様」の画面のスナップショットを以下に添付する。ここで、Windows11が正常にUpdateされていることを確認。